This is the first in several posts about how to protect your digital identity online.
LOTS of buzz in the digisphere right now about companies like Cambridge Analytica data-mining people’s information from sources like Facebook. Let me give you a sense of how this all works and the actual personal risks associated with it, then some steps you can take to protect your information.
A big culprit on the radar right now is FaceBook. FB has a methodology where they keep track of what kinds of ads you click on and what links you follow, ostensibly so that they can provide you with information that appeals to you and improve your user experience.
For example, an ad might appear in your timeline for a Digital Doohickey, and you click on it. Hidden in the code is a tag for “digital”, “tech”, “doohickeys”, that is attached to your profile when you open the ad. Based on that, you are later offered an ad for Mechanical Doohickeys and also one for Red Doohickeys for Middle-Aged Bikers. You click on the second one, so FB adds a tag for “Red”, another for “Doohickeys” and ones for “Middle Aged” and “Bikers”.
Over time, the amalgamation of tags you acquire gives FB a good general overview of your interests, so they can get better at fine-tuning what they offer you. When these tags are combined with your profile information that you provided, it gives them a quite accurate cross section of you and your interests, as well as the billions of other FB users.
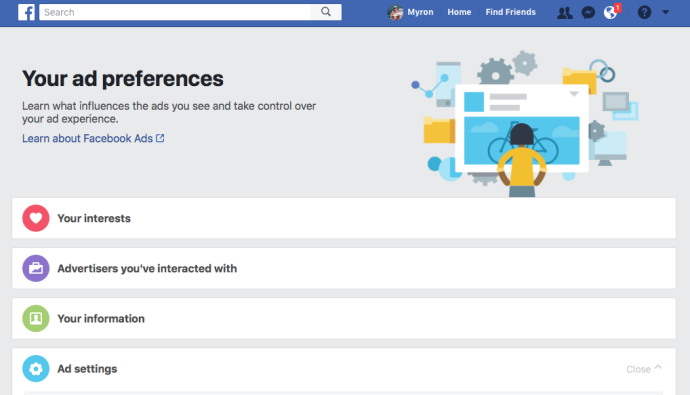
All well and good, but it turns out that some companies have been given access to this massive database. Your own personal profile is absolutely lost in the billions and billions of data points, but those companies are able to gather general statistics from all this data….they might discover that there is a sizable group of people in the NorthEast of the US who like Justin Bieber, and have an interest in Doohickeys and things that are Red. So retailers start selling red Doohickeys with Bieber’s image on it.
Or more realistically, they start robocalling politically undecided households in predominantly left- or right- leaning neighborhoods with political ads to get them on board a specific agenda with effective marketing strategies. Then they also populate their Facebook pages with ads and articles that reinforce the message…you see how this works.
In any case, you might feel like FB has no right to track your interests this way. You can strip them of your tags, just be aware that it will also de-tune the customized ad experience they provide, and you will start seeing ads for all sorts of things you have no interest in. Here is the link to see your tag profile: just go through and turn everything off and delete all the tags. You may be quite surprised at how accurate a profile it is…I know I was!
https://www.facebook.com/ads/preferences/?entry_product=ad_settings_screen
Once you tidy this up, it’s probably best that you also DO NOT CLICK ON ANY ADS, and DO NOT ‘LIKE’ ANY POSTS any more, as that will merely start repopulating your profile. In fact, if you continually revisit that link, you will see the FB starts to randomly populate your profile with interests, in an effort to start creating your new set of interests. Best to just keep deleting those for a while.
Now the bad news….you also need to ditch the Facebook Mobile app. Installing that gives FB access to EVERYTHING on your phone, including your photos, your GPS tracking, your friends list (and everything on their profile), etc. In fact, whenever you add any mobile app, it has some essential information you must grant it for it to work. But it also ‘assumes’ you will give it other information. You can go into your FB settings and see what essential information these apps are mining. You should delete any app that you can possibly live without, and for all the rest, turn OFF any information they may be acquiring.
To check what these apps are harvesting, follow these instructions:
1) Click the down arrow in the top right, click on Settings > Apps (or go to https://www.facebook.com/settings?tab=applications§ion=all)
2) In the top window, delete any apps you can live without
3) Go to “Apps, Websites and Plugins” and turn the setting off. This will prevent third party apps from accessing your friends’ data. It will also prevent you from logging into third party apps using your FB account, so be prepared.
4) This is a big one….go to “Apps Others Use” and see what information about you other people’s apps will access. Think about this: when your friend signs up for MooTube, because you are in their Friend List, MooTube gets access to YOUR information!!
Turn ALL of these off!
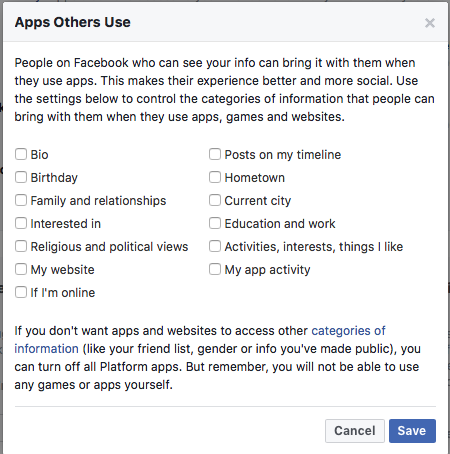
Moving forward, keep in mind that many mobile apps and ALL online personality quizzes are NOT there for convenience….they are data harvesting tools. You should NEVER do any online quizzes, and be very skeptical about mobile apps. If you cannot see how these apps earn revenue though ads, then consider that they probably earn revenue by selling your profile!
OK, that’s enough for now. I’ll add more later, but be aware that there is good and bad mixed together here. These FB customizations are designed to give you a better user experience (with ads that interest you, to facilitate your social networks, share info with friends that you have mutual interests with, etc). But they can’t do this without gathering information about your preferences…and just by using Facebook, downloading apps, and taking online quizzes YOU GIVE PERMISSION FOR THEM TO HARVEST YOUR DATA. And that database can be mined and used by outside agencies for other purposes.
While it is very unlikely that anyone can track specific information about YOU (because of the massive amount of data out there), there is no guarantee that unscrupulous people or future technology won’t be able to look through that data carefully and find out things you don’t want out there.
So go ahead and start removing yourself from the data pool. Its a tangled and messy process, and you will have to maintain your diligence, so keep watching this blog and I’ll add more things to help educate you.

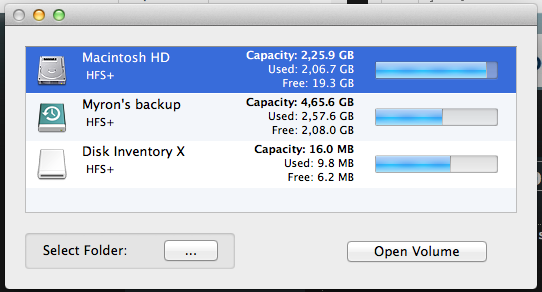
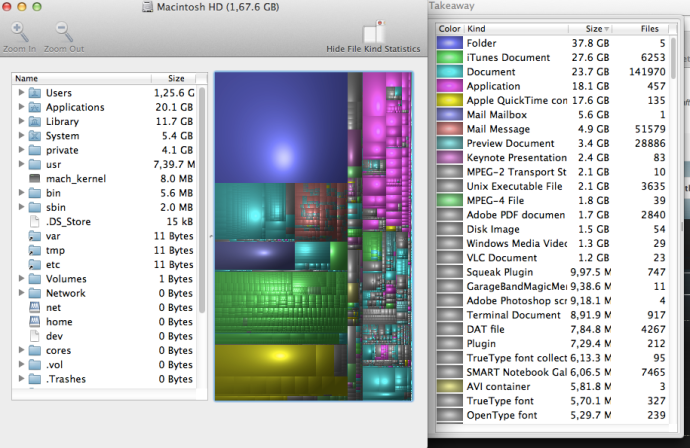

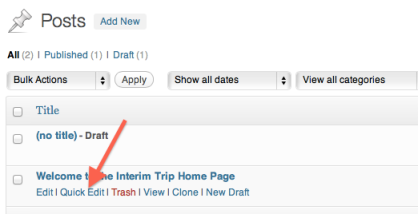
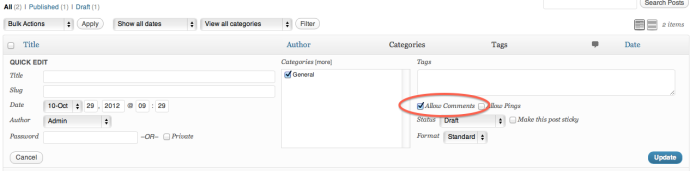
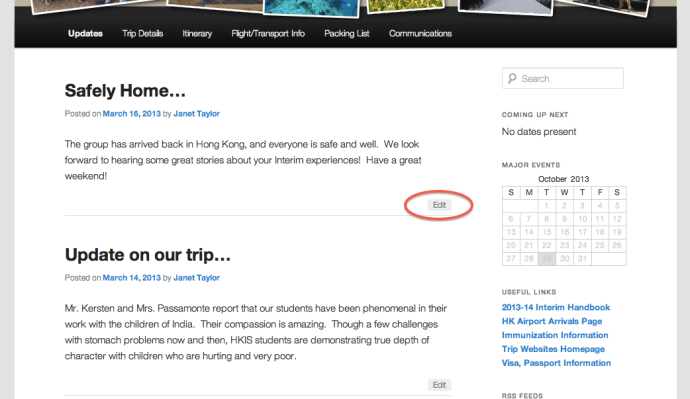
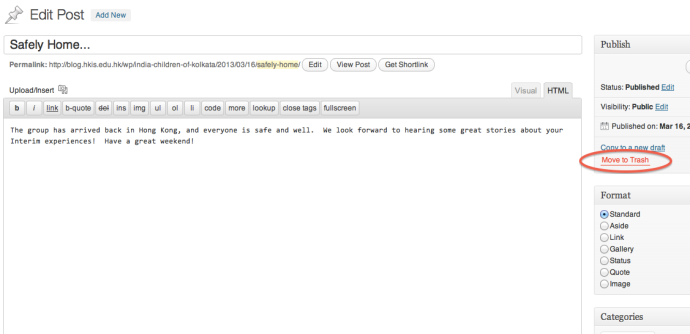
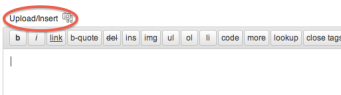
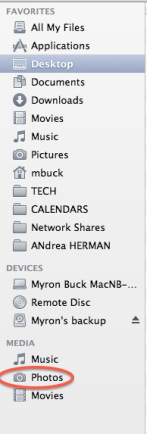
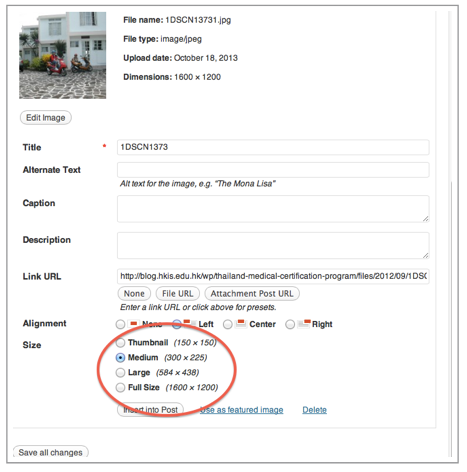
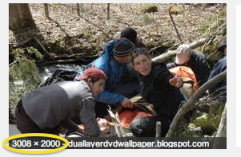
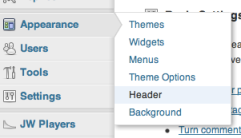
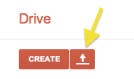
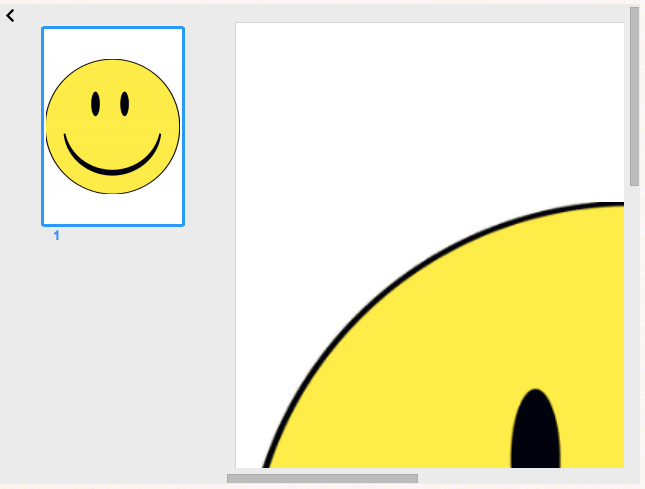

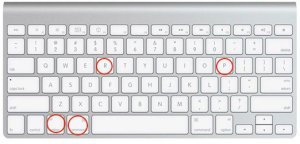
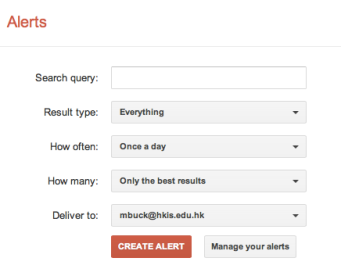
You must be logged in to post a comment.